1. Sao lưu dữ liệu: File History
Windows 10 có tính năng sao lưu dữ liệu nhờ một tiện ích đóng gói sẵn trong hệ điều hành mang tên là File History. Về cơ bản, File History trong Windows 10 sẽ “chụp ảnh” (snapshot) những tập tin của người dùng theo từng phiên bản khác nhau.
Tiện ích lưu dữ liệu vào một ổ đĩa gắn ngoài như USB hay ổ cứng di động. Qua thời gian, người dùng sẽ có nhiều phiên bản sao lưu khác nhau và có thể sử dụng lại mỗi khi cần, như khôi phục lại dữ liệu bằng những phần mềm của một bên thứ ba, hoặc đơn giản hơn là khôi phục máy tính về trạng thái trước đó.
Để cài đặt File History, bạn cần có một ổ đĩa cứng thứ hai – gắn cục bộ, gắn ngoài hay gắn qua mạng – và có đủ khoảng trống. Tiếp theo, nhấn vào Start > Settings > Update & Security > Backup. Nếu mục “Back up using History File” chưa được chọn, hãy nhấn vào nút đánh dấu “Add a drive” và chỉ định ổ đĩa mà bạn muốn sử dụng. Khi chạy lần đầu tiên, bạn sẽ nhìn thấy thanh trượt “Automatically back up my files” hiển thị trên màn hình.
Hệ thống sẽ tự động sao lưu tất cả các tập tin trong thư mục User. Bạn có thể nhấn vào tùy chọn More Options để thêm các thư mục. Để phục hồi một phiên bản dữ liệu cũ, mở trình File Explorer, nhấn chuột phải vào một tập tin và chọn Properties > Previous Versions. Bạn có thể nhận được các phiên bản tập tin từ rất lâu.
2. Trình duyệt web: Chrome, Firefox hay Opera
Trình duyệt Edge mới xuất hiện trong Windows 10. Về cơ bản, Edge có thể đáp ứng được nhu cầu của một số người dùng phổ thông. Tuy nhiên, đối với những ai đã quen với các trình duyệt khác thì Edge có vẻ không phải là lựa chọn thay thế mà có thể là một trong các phần mềm sau đây.
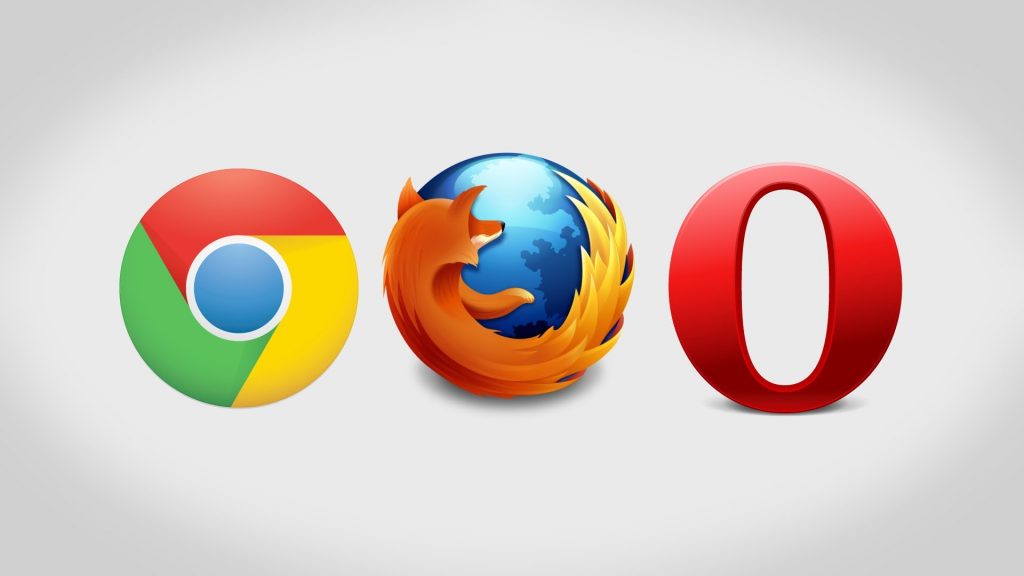
Chrome là trình duyệt do Google phát triển và là lựa chọn của nhiều người hiện nay. Mặc dù vẫn còn nhiều điểm cần được cải thiện, Chrome được đánh giá là có bộ sưu tập các phần mở rộng tốt nhất, dễ dùng nhất và có thể tích hợp tốt nhất với các dịch vụ khác của Google. Tuy nhiên, điểm yếu lớn nhất của trình duyệt này là ngốn nhiều tài nguyên hệ thống.
Firefox là một lựa chọn tuyệt vời nếu bạn không muốn gửi lịch sử duyệt web của mình cho Google. Cùng với công cụ tìm kiếm như Duck Duck Go không theo dõi bất cứ điều gì khi duyệt web, bạn sẽ có thể giảm thiểu việc theo dõi sự hiện diện của mình trên Internet.
Opera cũng là một tên tuổi khá nổi nhưng có phần hơi yếu so với các đối thủ khác. Mặc dù vậy, Opera luôn đi tiên phong đưa ra một số tính năng chưa từng thấy trong các trình duyệt cạnh tranh, bao gồm chặn Pop-up, chặn quảng cáo và duyệt web riêng tư.
3. Bảo vệ hệ thống: Windows Defender
Nếu bạn đang tìm kiếm một công cụ diệt virus miễn phí tốt, không cần nhìn đâu xa mà chỉ cần tiện ích Windows Defender có sẵn của Microsoft. Nhờ thiết kế đơn giản, yêu cầu cấu hình thấp và danh sách virus không ngừng được cập nhật, Windows Defender là một lựa chọn khá hiệu quả.
Mặc định, Windows Defender được kích hoạt ngay từ khi vừa cài đặt Windows 10 xong. Tuy nhiên, nếu vì lý do nào đó mà Defender không chạy ngay lập tức thì trong hộp tìm kiếm Cortana bạn có thể nhập vào cụm từ “Defender” rồi nhấn Enter để chạy tiện ích.
Sau khi khởi chạy Windows Defender, bạn có thể chọn các tùy chọn Quick Scan hoặc Full Scan tương ứng với chế độ quét nhanh hay quét toàn bộ máy tính. Để máy tính luôn được bảo vệ, hãy nhấn vào thẻ Settings và kích hoạt tùy chọn “Turn on real-time protection” để giữ cho Windows Defender luôn ở chế độ chạy nền và quét virus theo thời gian thực. Ngoài ra, nên quét toàn bộ máy tính mỗi tháng một lần để kiểm tra hệ thống có bị nhiễm virus hay phần mềm độc hại hay không. Đây cũng là một việc cần thiết để tối ưu hiệu suất cho Windows.
4. Quản lý mật khẩu: LastPass
Bạn phải nhớ một loạt mật khẩu cho các dịch vụ, tài khoản. Đây quả là một điều khó khăn nhưng may mắn là nhiều công cụ có sẵn hiện nay để quản lý mật khẩu.
LastPass được đánh giá là một công cụ cung cấp đầy đủ các tính năng nhất so với các đối thủ cạnh tranh. Về mặt kỹ thuật, LastPass theo dõi ID của người dùng, mật khẩu và các cài đặt khác, lưu giữ chúng trên đám mây và cung cấp chúng chỉ với một cú nhấn chuột. LastPass mã hóa và giải mã dữ liệu lưu trong máy tính theo chuẩn AES-256. Những gì bạn cần nhớ chỉ là một mật khẩu của chính chương trình và hãy để LastPass “nhớ” tất cả những mật khẩu khác. Dữ liệu lưu trữ trên đám mây cũng được mã hóa và không ai có thể truy xuất nếu không có mật khẩu, trừ khi có ai đó có thể bẻ khóa chuẩn mã hóa AES-256.
Ngoài ra, bạn cũng có thể cài đặt tiện ích mở rộng để sử dụng LastPass trên bất kỳ trình duyệt web nào. Tuy nhiên, theo đánh giá thì phiên bản Desktop của LastPass dễ dùng hơn so với giao diện trong trình duyệt.
5. Lưu trữ đám mây: Dropbox
Dropbox là một trong những dịch vụ đám mây được nhiều người lựa chọn nhất hiện nay, có lẽ vì nó được tích hợp trực tiếp vào trình File Manager của Windows.
Dropbox là một trong những dịch vụ đám mây được nhiều người lựa chọn nhất hiện nay, có lẽ vì nó được tích hợp trực tiếp vào trình File Manager của Windows.
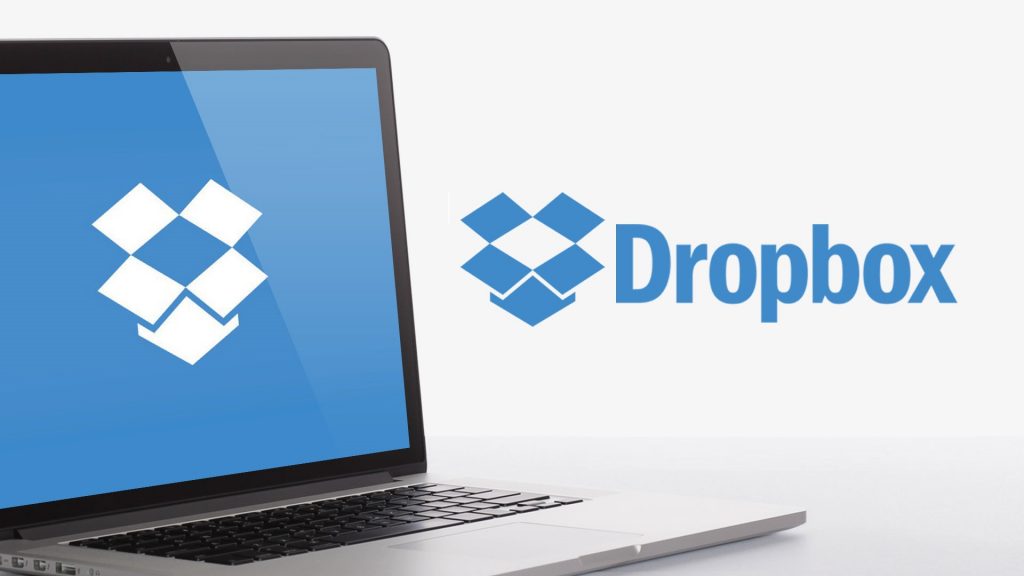
Hầu hết dịch vụ lưu trữ đám mây hiện nay đều có gói cơ bản với mức dung lượng giới hạn hoàn toàn miễn phí, bên cạnh một vài gói cao cấp có trả phí. Dropbox cung cấp 2GB miễn phí cho mục đích sử dụng cá nhân, OneDrive của Microsoft có gói tương tự với 5GB miễn phí, trong khi dịch vụ Box cho phép người dùng cá nhân sử dụng miễn phí 10GB, còn Google Drive 15GB và Mega lên đến 50GB miễn phí.
Theo đánh giá, Dropbox đồng bộ với máy tính khá tốt và hoạt động như một thư mục trong File Manager. Dịch vụ này có khả năng bảo mật ổn định, dễ vận hành, độ tin cậy tuyệt vời và tương thích tốt với nhiều chương trình (bao gồm cả Office).
6. Trình quản lý email: Gmail
Hầu hết người dùng đều đã quá quen thuộc với những chương trình quản lý email trên PC như Outlook, Outlook Express, Windows Mail, Windows Live Mail hay Thunderbird. Cùng với xu hướng “đám mây hóa”, người dùng cũng dần chuyển email lên đám mây và một trong những dịch vụ email trực tuyến phổ biến nhất hiện nay là Gmail của Google. Tất cả các dịch vụ email trực tuyến đều miễn phí cho mục đích sử dụng cá nhân nhưng cũng đi kèm nhiều gói trả phí cho tổ chức doanh nghiệp.
Tại sự kiện công bố doanh số quý IV/2015 vừa, CEO Sundar Pichai của Google đã chính thức công bố rằng dịch vụ thư điện tử Gmail vừa đạt số lượng 1 tỷ tài khoản người dùng đang sử dụng. Con số 1 tỷ là số tài khoản người dùng hiện đang sử dụng dịch vụ Gmail để gửi nhận email, không tính các tài khoản chưa kích hoạt và người dùng không thường xuyên (tức có tài khoản Gmail nhưng ít khi sử dụng đến).
Nhìn chung, Gmail được nhiều người chọn dùng bởi vì cách tổ chức email tốt, có tính năng loại bỏ thư rác hiệu quả, tách email được đánh dấu quan trọng khỏi những thư khác để đơn giản hóa việc dọn dẹp.
7. Văn phòng: Office Online
Office Online là phiên bản trực tuyến của bộ phần mềm văn phòng Office của Microsoft, có thể dùng trên trình duyệt mà không cần cài đặt vào máy tính. Office Online gồm có 4 phần mềm cơ bản: Word, Excel, PowerPoint và OneNote – giống như trong bộ Office. Bạn cũng có thể dùng dịch vụ trực tuyến Outlook.com để gửi và nhận email chứ không cần phải trả phí cho Outlook.
Tính hết tất cả 5 ứng dụng này, bạn có một bộ phần mềm tương đương với bộ Office Home, nhưng lại hoàn toàn miễn phí. Tuy nhiên, những ứng dụng Office Online lẫn ứng dụng Office cho thiết bị di động mà Microsoft đang cung cấp miễn phí đều có tính năng hạn chế so với các phiên bản tương đương có trả phí.
Các công cụ Office Online rất thích hợp để đáp ứng nhu cầu cho hầu hết người dùng. Điểm bất lợi duy nhất là bạn phải kết nối mạng Internet để sử dụng Office Online, trong khi bộ Microsoft Office cài sẵn thì có thể sử dụng bất cứ khi nào. Tuy nhiên, đó có thể không phải là điều quan trọng vì hiện nay có rất nhiều điểm Wi-Fi công cộng miễn phí ở mọi nơi.
8. Lưu trữ và quản lý ảnh: Google Photos
Nếu là một nhiếp ảnh gia chuyên nghiệp thì chắc chắn bạn phải cần đến một công cụ chỉnh sửa hình ảnh với nhiều hiệu ứng, đồng thời là một dịch vụ lưu trữ những tập tin ảnh độ nét cao của mình. Đối với hầu hết người dùng, Google Photos là một lựa chọn phù hợp và hiếm có một chương trình nào khác hấp dẫn như vậy.
Nếu là một nhiếp ảnh gia chuyên nghiệp thì chắc chắn bạn phải cần đến một công cụ chỉnh sửa hình ảnh với nhiều hiệu ứng, đồng thời là một dịch vụ lưu trữ những tập tin ảnh độ nét cao của mình. Đối với hầu hết người dùng, Google Photos là một lựa chọn phù hợp và hiếm có một chương trình nào khác hấp dẫn như vậy.
Google Photos cung cấp dung lượng lưu trữ miễn phí không giới hạn, mặc dù vậy các tập tin ảnh chỉ cho phép độ phân giải tối đa 16 megapixel và video 1080p (chương trình tự động nén nhỏ ảnh dung lượng lớn, hoặc bạn có thể chọn gói không gian lưu trữ Google Drive có trả phí cho các tập tin này).
Bạn có thể thiết lập Google Photos tự động tải ảnh lên từ điện thoại hoặc từ máy ảnh có tích hợp Wi-Fi. Một khi dữ liệu đã được lưu trên máy chủ của Google, bạn có thể truy xuất chúng từ bất cứ nơi nào với ID và mật khẩu Google của mình.
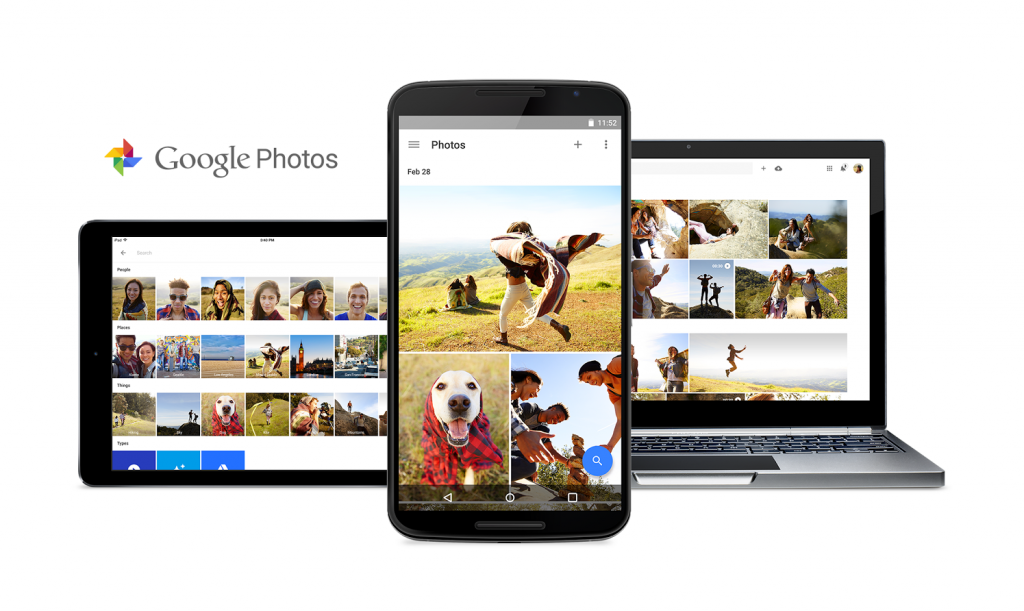
Google Photos tự động phân tích mỗi bức ảnh và có cả tính năng nhận dạng khuôn mặt, cung cấp các công cụ để tạo dựng phim, ảnh toàn cảnh, tạo album ảnh có cốt truyện hoặc tạo ảnh động.
9. Quản lý cài đặt phần mềm: Ninite
Khi bạn bắt đầu tìm kiếm các ứng dụng cho máy tính Windows, điều đầu tiên nên làm là hãy dùng Ninite. Chỉ cần chọn các ứng dụng mà bạn muốn và Ninite sẽ tải về phiên bản mới nhất của chúng, hoàn toàn miễn phí và sau đó tự động cài đặt.
Vào trang Ninite.com, trong danh sách nhiều tùy chọn do Ninite cung cấp bạn đánh dấu vào những phần mềm miễn phí mà bạn muốn cài đặt, sau đó nhấn Get Installer để tải về một tập tin định dạng .exe có chứa phần cài đặt cho các phần mềm đó. Chạy tập tin thực thi này và Ninite sẽ cài đặt lần lượt tất cả các phần mềm đã chọn.
Kể từ đây, bạn không cần phải vào từng trang web để tải và cài đặt một cách riêng lẻ vì Ninite đã làm thay bạn việc này. Công cụ này cũng sẽ tự động từ chối cung cấp bloatware (các ứng dụng đi kèm không cần thiết) có rất nhiều trong các phần mềm miễn phí.
10. Quản lý cập nhật phần mềm: Secunia PSI
Nhiều người dùng Windows không quan tâm đến việc nâng cấp phần mềm trên hệ thống của họ. Thậm chí cả trong trường hợp biết được những rủi ro về bảo mật của việc chạy phiên bản phần mềm không cập nhật kịp thời.
Secunia Personal Software Inspector (PSI) ra đời và trở thành một thành phần quan trọng trong việc giữ cho hệ thống của bạn luôn được cập nhật. Công cụ này quét tất cả các chương trình trên máy tính của bạn và thông báo nếu có bất kỳ chương trình nào bất thường chưa được vá lỗi.
Bạn có thể thiết lập để Secunia PSI tự động cập nhật các chương trình và trong một số trường hợp thì bạn phải can thiệp bằng tay nếu được hệ thống yêu cầu. Tuy nhiên, bạn chỉ cần cung cấp một vài tùy chọn và mọi thứ còn lại sẽ được Secunia PSI thực hiện.
11. Trình đa phương tiện: VLC Media Player
Trình đa phương tiện Windows Media Player tích hợp trong hệ điều hành Windows hoạt động khá hiệu quả nhưng lại không thể phát được một số định dạng tập tin mở rộng hay mã hóa. Do đó, để thay thế thì người dùng thường cài đặt phần mềm VLC vốn có thể xử lý mọi định dạng đa phương tiện phổ biến hiện nay. Ứng dụng nhỏ gọn này cho phép mở và phát khá nhiều định dạng tập tin nhất hiện nay.
Trình đa phương tiện Windows Media Player tích hợp trong hệ điều hành Windows hoạt động khá hiệu quả nhưng lại không thể phát được một số định dạng tập tin mở rộng hay mã hóa. Do đó, để thay thế thì người dùng thường cài đặt phần mềm VLC vốn có thể xử lý mọi định dạng đa phương tiện phổ biến hiện nay. Ứng dụng nhỏ gọn này cho phép mở và phát khá nhiều định dạng tập tin nhất hiện nay.
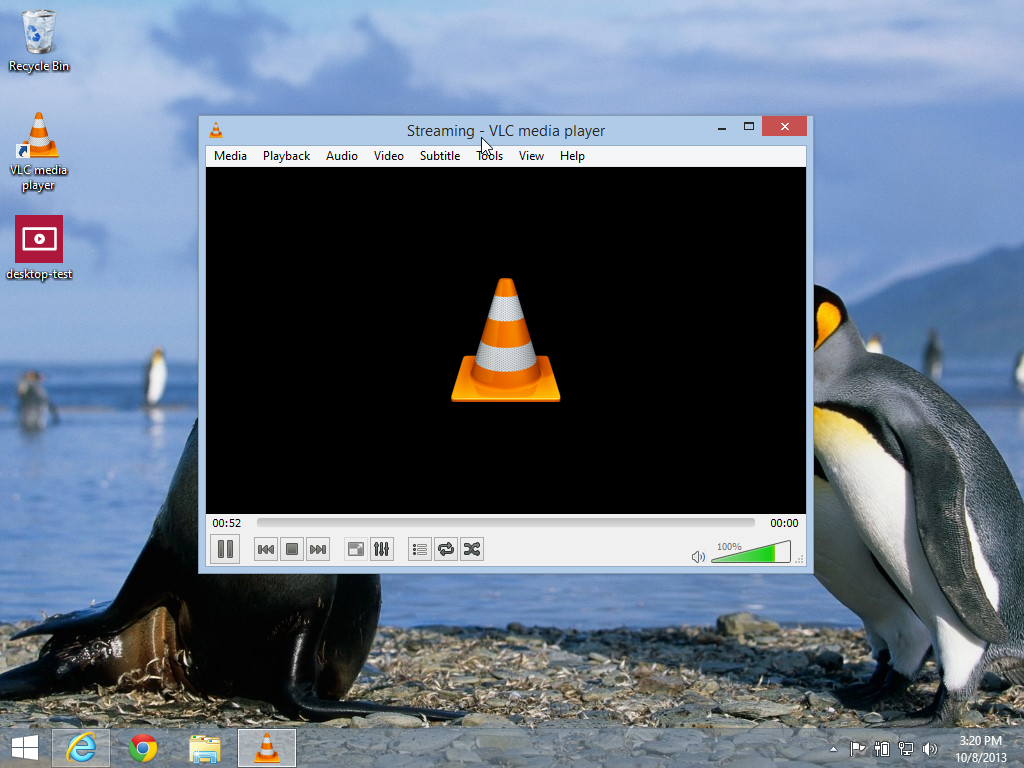
Không như các trình đa phương tiện khác, VLC khá đơn giản, tích hợp các bộ giải mã với nhiều codec phong phú. VLC có thể phát các chương trình truyền trực tuyến qua Internet, ghi hình hay chuyển đổi các định dạng tập tin và thậm chí còn hỗ trợ chụp ảnh màn hình.
VLC còn nổi tiếng về khả năng xử lý các tập tin không đầy đủ hoặc bị hỏng, thậm chí có thể bắt đầu phát trước khi tập tin tải về xong. Với VLC, bạn có thể phát đĩa DVD trực tiếp từ ổ đĩa quang trên máy tính của mình mặc dù tính năng này đã bị gỡ bỏ khỏi tiện ích Windows Media Player kể từ phiên bản Windows 8. Nếu muốn quan tâm đào sâu hơn nữa, bạn sẽ nhận thấy rằng VLC thực sự đầy đủ các tính năng cao cấp và nhiều thủ thuật hấp dẫn.
12. Soạn thảo văn bản: EditPad Lite
EditPad Lite là ứng dụng được thiết kế để soạn thảo, chỉnh sửa văn bản. Chương trình bao gồm nhiều tính năng chỉnh sửa mạnh mẽ và có khả năng làm việc với nhiều văn bản cùng một lúc. EditPad Lite cho phép tạo văn bản mới hoặc chỉnh sửa các văn bản có sẵn trên máy tính. Bạn có thể cài đặt tiện ích này để sử dụng hoặc lưu vào các thiết bị lưu trữ gắn ngoài như ổ cứng di động, USB flash, thẻ nhớ… và chạy chương trình từ bất kì đâu, trên mọi máy tính mà không phải cài đặt phần mềm.
Một điểm nổi bật của EditPad Lite là cho phép mở cùng lúc nhiều tài liệu khác nhau để chỉnh sửa, các tài liệu nằm trên các thẻ (Tab) riêng biệt, giúp dễ dàng so sánh những văn bản có nội dung tương tự nhau. EditPad Lite cung cấp nhiều tính năng chỉnh sửa cơ bản như sao chép, cắt dán, thay đổi font chữ, định dạng chữ, đánh dấu các đoạn văn bản quan trọng, chế độ Undo/Redo… Thao tác với các chức năng này có thể thực hiện thông qua thanh trình đơn hoặc bằng những tổ hợp phím tắt mà chương trình hỗ trợ.
13. Chỉnh sửa ảnh: Paint.net
Đối với hầu hết người dùng Windows thông thường thì ứng dụng Paint.net là một lựa chọn thay thế phù hợp nhất cho tiện ích chỉnh sửa hình ảnh Paint tích hợp trong Windows. Ban đầu, Paint.net được phát triển với dự định sẽ thay thế cho Paint nhưng chương trình này đã trở thành một công cụ chỉnh sửa ảnh đơn giản và mạnh đến không ngờ, có thể được so sánh với những phần mềm chuyên nghiệp cùng lĩnh vực như Photoshop, Paint Shop Pro…
Giao diện của Paint.net được thiết kế để hỗ trợ làm việc theo lớp (layer), khả năng undo không giới hạn, tích hợp những hiệu ứng đặc biệt cùng một loạt các công cụ mạnh và hữu ích khác.
Có một mẹo khá hay khi cài đặt Paint.net là nếu vào trang web này, bạn sẽ phải đối mặt với một loạt khó khăn vì phải điền vào nhiều phần trước khi có thể tải phần mềm về. Thay vào đó, hãy sử dụng công cụ Ninite đã đề cập ở trên để tải về một bản cài đặt mới. Bạn có thể chọn cả phiên bản .Net Framework (trong mục Runtimes) và Paint.Net.
14. Nén tập tin/thư mục: 7-Zip
Mặc định, Windows có thể giải nén được tập tin .ZIP nhưng lại không thể xử lý định dạng .RAR. Để giải quyết vấn đề này, bạn có thể chọn một chương trình giải nén nhỏ gọn như 7-Zip. Đây là một ứng dụng miễn phí không chỉ mở được tập tin .ZIP, .RAR mà còn có thể thực hiện được với bất kỳ định dạng nén nào khác.
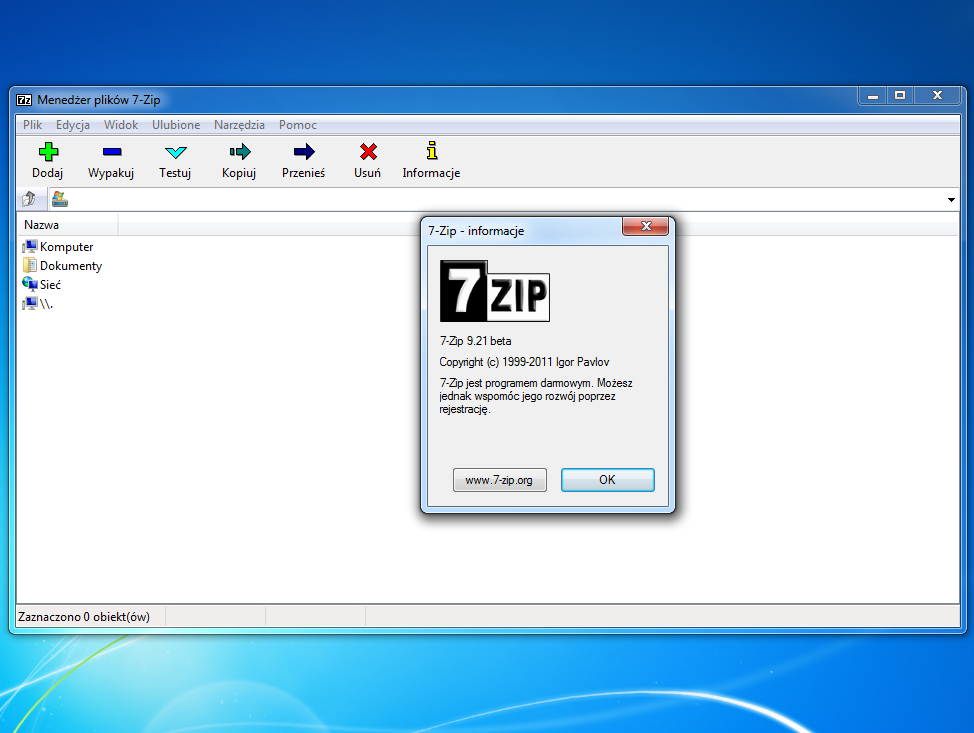
Bạn có thể tạo tập .ZIP và .7z bằng chương trình này, nhưng không thể tạo tập tin .RAR. Về cơ bản, tập tin .7z được đánh giá có độ nén tốt nhất so với các loại định dạng nén khác. Tóm lại, nếu muốn nén hàng trăm tập tin dung lượng lớn vào một tập tin duy nhất nhằm tiết kiệm không gian lưu trữ hoặc để tiện lợi hơn khi chia sẻ, thì 7-Zip là một lựa chọn phù hợp. Bạn có thể vào trang chủ 7-zip.org để tải phần mềm, hay dùng giải pháp tải qua trang Ninite như đã giới thiệu. Đây là một phần mềm nguồn mở hoàn toàn miễn phí.
15. Quản trị hệ thống: Autoruns
Autoruns là phần mềm quản lý chương trình khởi động tương tự công cụ Task Manager của Windows, cho phép người dùng xem và vô hiệu hóa những phần mềm được lựa chọn khởi động cùng hệ điều hành.
AutoRuns không chỉ liệt kê các chương trình tự động chạy mà còn cho phép bật hay tắt các chương trình riêng biệt theo ý muốn của bạn. Công cụ này cũng có nhiều tính năng hữu ích khác, bao gồm khả năng lọc các chương trình đã được chứng nhận của Microsoft, di chuyển nhanh đến thư mục chứa các chương trình tự động chạy và một phiên bản dòng lệnh cho phép hiển thị thông tin tập tin.
Bạn có thể xem những gì đang chạy từ Registry của Windows, thư mục khởi động hoặc một số vị trí khác, cho dù đó là thanh công cụ, dịch vụ, đối tượng hỗ trợ trình duyệt, phần mở rộng trong Explorer hoặc một chương trình thực tế mà bạn muốn chạy. Vì là dạng portable nên bạn cũng không cần cài đặt AutoRuns mà có thể chạy và sử dụng phần mềm ngay lập tức.
16. Quản lý hệ thống: Process Explorer
Trình quản lý tác vụ Task Manager của Windows sẽ cho bạn biết những chương trình hay quá trình nào đang chạy và chiếm bao nhiêu tài nguyên hệ thống. Nhìn chung, tiện ích tích hợp này hoạt động khá tốt và đã được cải thiện trong các phiên bản Windows gần đây. Nhưng nếu muốn có nhiều tính năng hơn, bạn có thể thử qua ứng dụng Process Explorer.
Đây là một công cụ cũng do Microsoft phát triển, cho phép đào sâu vào các quá trình hệ thống của Windows. Chương trình nhóm các quá trình vào trong cấu trúc hình cây tiện lợi để theo dõi, đồng thời cho phép phân biệt các quá trình bằng nhiều mã màu khác nhau. Ứng dụng cũng có thể kết nối Internet để giúp xác định những quá trình nào đang ngốn nhiều tài nguyên hệ thống nhất.
17. Thông tin hệ thống: HWiNFO
Nếu bạn quan tâm về cấu hình phần cứng bên trong máy tính của mình, HWiNFO là một tiện ích đào sâu vào mọi ngóc ngách hệ thống. Từ cửa sổ tóm tắt, bạn có thể xem thông tin chi tiết hiển thị theo dạng cây quản lý giống như của tiện ích Device Manager tích hợp trong Windows. HWiNFO có thể cho bạn biết tất cả mọi thứ về máy tính của mình.
Nếu bạn quan tâm về cấu hình phần cứng bên trong máy tính của mình, HWiNFO là một tiện ích đào sâu vào mọi ngóc ngách hệ thống. Từ cửa sổ tóm tắt, bạn có thể xem thông tin chi tiết hiển thị theo dạng cây quản lý giống như của tiện ích Device Manager tích hợp trong Windows. HWiNFO có thể cho bạn biết tất cả mọi thứ về máy tính của mình.
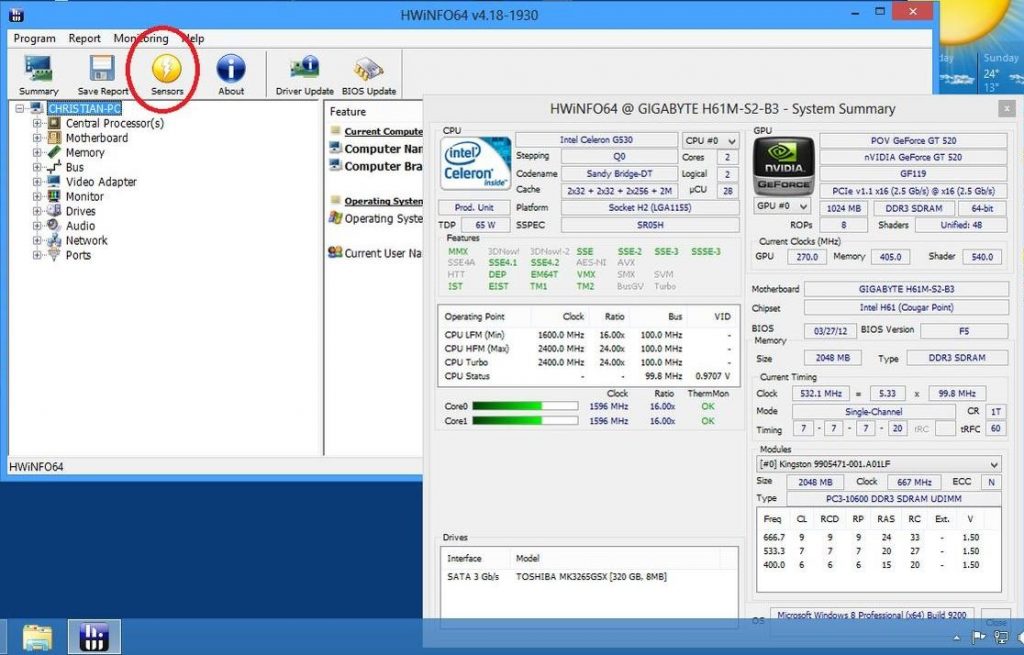
Ứng dụng còn có một bảng điều khiển riêng biệt theo dõi theo thời gian thực, cho biết tình trạng hiện tại của các yếu tố như nhiệt độ, tốc độ, mức độ sử dụng, xung nhịp, điện áp, trạng thái SMART của ổ đĩa cứng, tỷ lệ đọc/ghi, tải GPU, thông lượng mạng, và nhiều thứ khác. Ngoài giao diện thân thiện, dễ sử dụng ngay cả người mới làm quen, HWiNFO còn có phiên bản portable cho phép sử dụng trực tiếp mà không cần phải cài đặt lên máy tính.
18. Trình tải torrent: Tixati
Tixati là tiện ích tải torrent có chức năng hỗ trợ người dùng xem thông tin chi tiết về các thuộc tính truyền tải tập tin. Công cụ này bao gồm khả năng điều chỉnh và lập biểu đồ băng thông mạnh mẽ cùng với hệ thống xử lý DHT (Distributed Hash Table) đầy đủ tính năng.
Tixati cung cấp các công cụ cần thiết cho việc quản lý quá trình tải tập tin, kể cả những người thiếu kinh nghiệm. Ứng dụng cho phép thiết lập tỷ lệ tải lên, thời gian tải về, nguồn tải cho từng tập tin, đồ thị chuyển giao chi tiết, danh sách các kết nối,… Từ đó có thể đảm bảo quá trình tải tập tin diễn ra được suôn sẻ và không gặp phải lỗi hay sự cố nào.
Với những công cụ hữu ích này bạn có thể chọn sử dụng theo ý mìnhsao cho phù hợp với công việc và thói quen cá nhân. Tixati được đánh giá là đơn giản, nhanh và dễ sử dụng.
19. Dọn dẹp rác phần mềm: Revo Uninstaller
Nếu cần dọn dẹp máy tính thì Revo Uninstaller là một phần mềm đáng để thử. Mặc dù Windows có tích hợp sẵn trình Uninstaller để làm nhiệm vụ gỡ bỏ các chương trình nhưng lại không thể xử lý một số “phần tử cứng đầu”. Ngược lại, Revo Uninstaller có thể đào sâu vào Registry của hệ thống để chắc chắn là các chương trình đã được gỡ bỏ hoàn toàn.
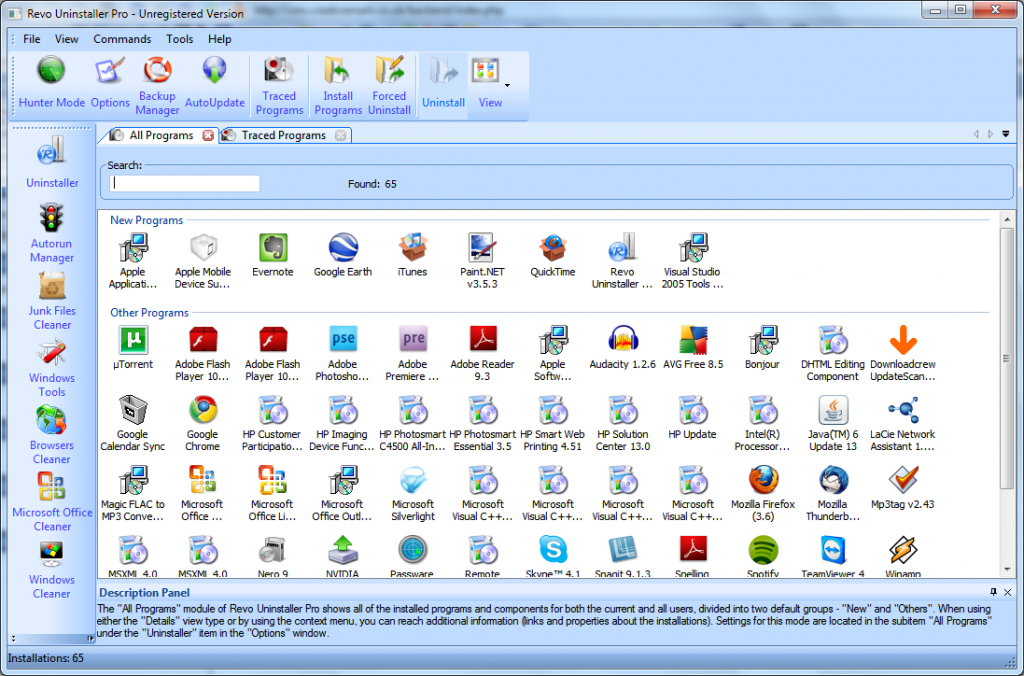
Khi mở lên, Revo chạy trình quản lý cài đặt để kiểm tra, tìm kiếm vị trí của các tập tin chương trình cùng các khóa Registry để trình gỡ bỏ cài đặt làm nhiệm vụ. Sau đó, nó truy xuất vào và loại bỏ những mảnh còn sót lại, dựa trên địa điểm và các khóa mà công cụ gỡ bỏ cài đặt cung cấp.
Revo Uninstaller thậm chí có thể loại bỏ các chương trình khi công cụ gỡ bỏ cài đặt của chúng không làm việc (hoặc khi bạn đã vô tình xóa).
Tuy được đánh giá là không nhanh như mong muốn và phải thực hiện thao tác gỡ bỏ trên cả giao diện Revo Uninstaller lẫn giao diện Uninstaller của chính phần mềm bạn đang cần bỏ, nhưng nói chung đây là một công cụ hiệu quả.
20. Chụp ảnh màn hình: ShareX
ShareX là một tiện ích cho phép người dùng chụp ảnh màn hình máy tính Windows, thực hiện một số thao tác xử lý ảnh và tải lên Internet. Đây là một công cụ mã nguồn mở miễn phí, dễ cài đặt và cũng dễ sử dụng với các phím nóng tùy chọn. Bạn có thể lựa chọn chụp ảnh dạng hình chữ nhật chứa các cửa sổ đang hoạt động, ghi lại màn hình hoặc ghi lại các cửa sổ đang cuộn. ShareX sẽ tự động lưu các tập tin đến một vị trí được chỉ định hoặc lên các dịch vụ đám mây như Dropbox, Pastebin, Imgur,…

ShareX còn có một bộ đầy đủ các công cụ chú thích, biên tập hình ảnh, tạo mã QR, tạo Watermark cùng rất nhiều tính năng khác mà bạn có thể tùy biến. Khi kích hoạt chế độ chụp tự động, người dùng có thể tùy chỉnh thời gian lặp, chọn khu vực chụp cũng như có thể đặt thiết lập thu nhỏ chương trình về khay hệ thống hoặc đợi cho đến khi quá trình tải lên hoàn tất.
Trích nguồn PCWORLD.VN